New Presentations
New Presentations
LEARNING OUTCOMES
- Create and save a new presentation
At the Microsoft Office 365 home page, you will see a selection of apps as well as any recently-viewed documents. To open PowerPoint, click on the PowerPoint icon. The PowerPoint icon style varies depending on your operating system (PC or Mac) and the version of your software, but it’s always a red-orange P, sometimes accompanied by a chart graphic, as you can see circled in Figure 1.
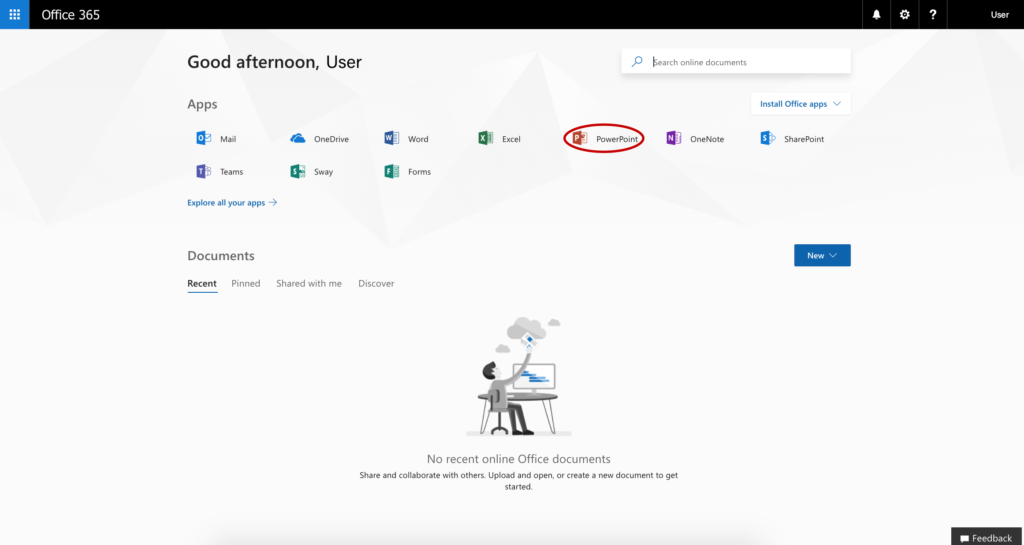
Figure 1. Accessing PowerPoint in Office 365.
When you open PowerPoint, the application will take you to a presentation gallery (see Figure 2), where you can choose to either open a new blank presentation or start a presentation using a template. To start with the proverbial blank page—no pre-set graphics, backgrounds or text—click (or double-click, depending on your version) New blank presentation. You’ll be presented with a new blank presentation title slide containing two text boxes for a title and subtitle. These are placeholders that can be used, deleted, or simply ignored.
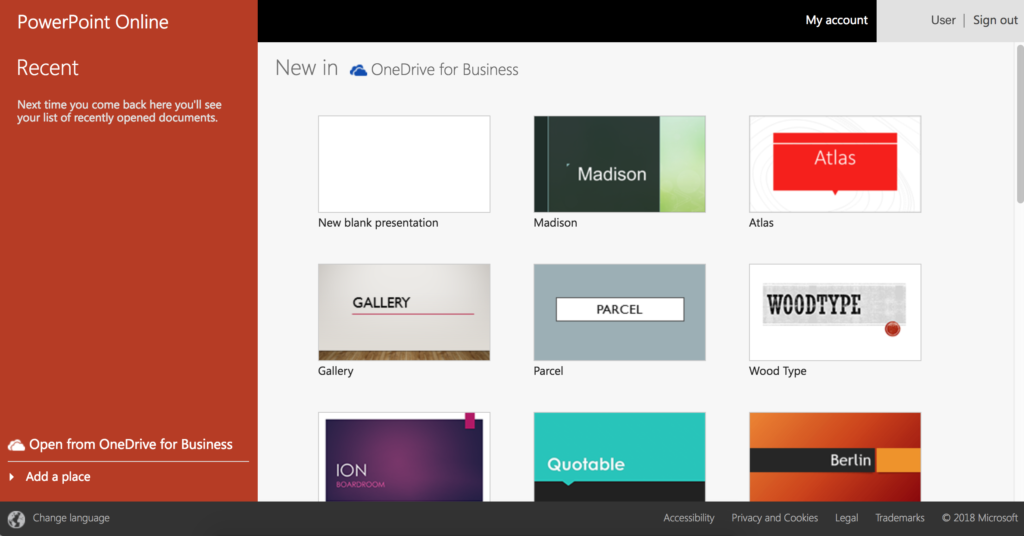
Figure 2. Template gallery.
If you want to use the default layout, click where it says Click to add title and type in your text. Note that when you click in the text box, the prompt text disappears and is replaced with a flashing cursor. To finish your entry, simply click outside the box. Pressing the enter or return key after typing your text will act as a return and advance the cursor to the next line. If you pressed return and don’t want a two-line title, simply press the Undo arrow under the File tab at the top left of your screen (or if you’re using Windows, press Ctrl + Z on your keyboard; if you’re using a Mac, press Cmnd + Z). To continue adding or editing text, click the text or within another text box and continue.
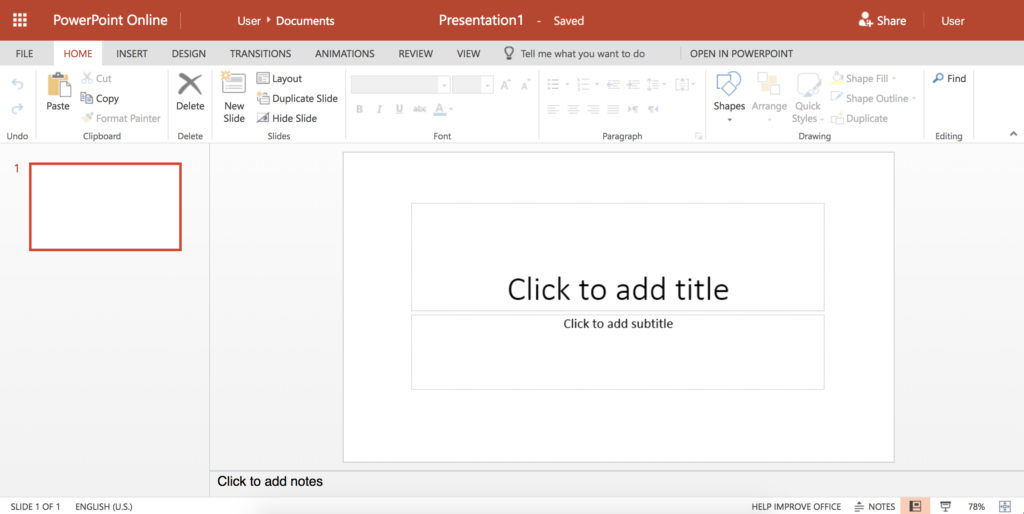
Figure 3. Your new presentation.
Placeholder boxes and prompts don’t show up in Slide Show or presentation mode, so you don’t necessarily need to delete those you don’t use. If, however, you find them distracting, click on the border of the placeholder and press either the delete or backspace keys on your keyboard.
As mentioned above, the web-based version of PowerPoint will save your file automatically, assigning a default title of Presentation. If you have multiple presentations in progress, it will save subsequent files as Presentation1, Presentation2, etc. To (re)name your presentation, click the default title, type your desired title and press enter.
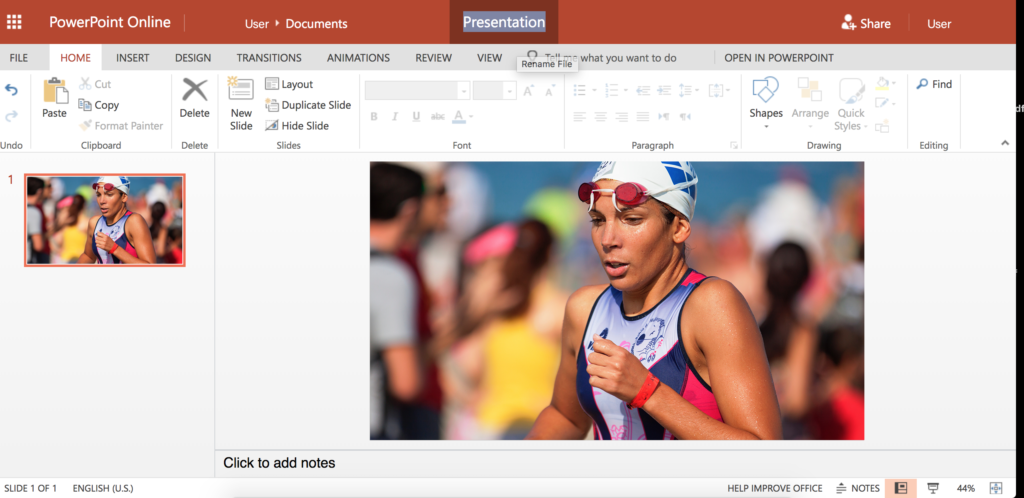
Figure 4.
Saving Documents When Working Offline
If you’re not working with PowerPoint Online, you will need to save your presentation manually: click on the File tab.
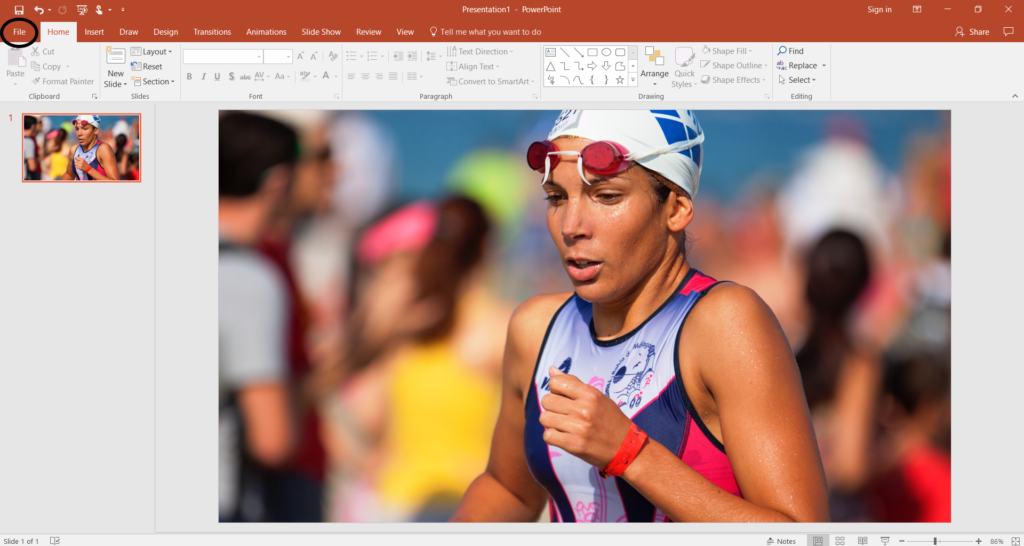
Figure 5.
You’ll then click Save or Save As in the menu along the left side of the screen. Note: you can also use the common keyboard shortcuts Ctrl + S (Windows) or Cmnd + S (Mac).
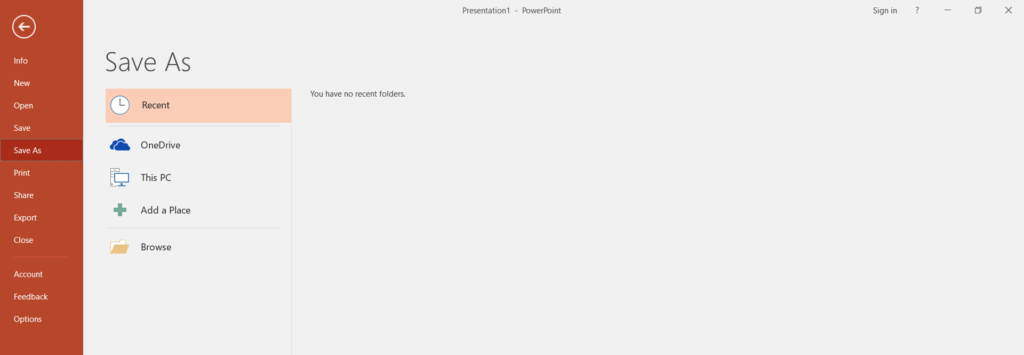
Figure 6.
To save your presentation on your desktop, choose This PC, select my Desktop and title your presentation—for example, “To-the-Bank Retail Trends.” At this point, you will also choose the format you want to save your presentation in Save as type. If you will be sharing your presentation with other students or colleagues who are using an older version of PowerPoint, select PowerPoint 97-2003 as the type from the drop-down list. Otherwise, go with the default option.
PRACTICE QUESTIONS

No Comments